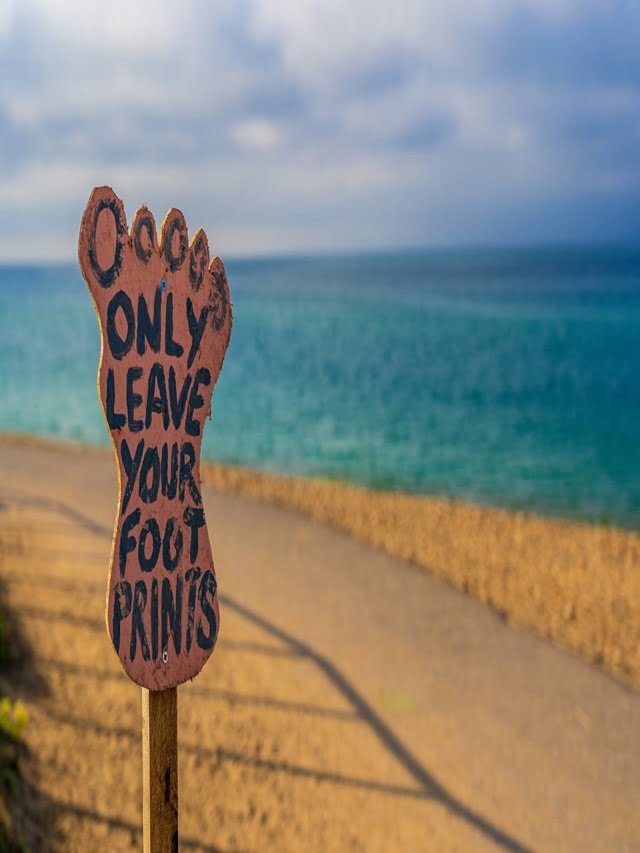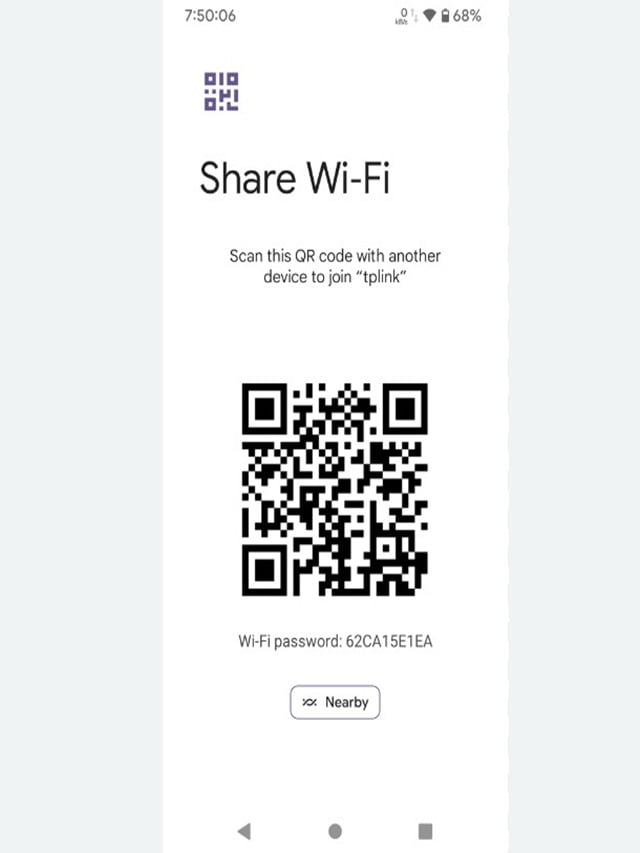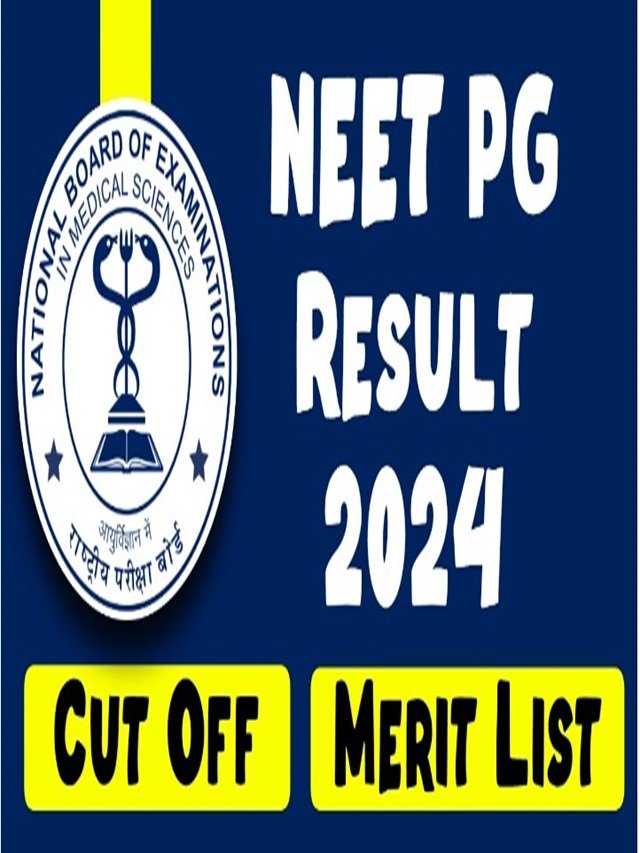Table of contents
- What is an Amazon Firestick?
- Best Seller Amazon Firestick
- Key Features of Amazon Firestick
- How to Set Up an Amazon Firestick
- How to Pair a New or Replacement Firestick Remote
- How to Pair an Additional Firestick Remote
- Troubleshooting Remote Pairing Issues
- Why Choose Amazon Firestick Over Competitors?
- Tips and Tricks for Maximizing Your Amazon Firestick Experience
- Amazon firestick remote not working
- How to reset firestick remote
- Troubleshooting Tips for Remote Reset Issues
The Amazon Firestick is a powerful and affordable device that transforms any regular TV into a smart TV. With this small gadget, you can stream your favorite shows, movies, and even games directly from popular services like Netflix, Hulu, and Amazon Prime Video. As streaming continues to dominate home entertainment, the Firestick stands out as a top choice for users looking for a simple and cost-effective solution.
In this guide, we’ll explore everything you need to know about the Amazon Firestick, from its features and benefits to setup tips and tricks. Let’s dive into why this device is a must-have in 2024.
What is an Amazon Firestick?
The Amazon Firestick is a media streaming device that plugs into your TV’s HDMI port. Once connected to Wi-Fi, it gives you access to a vast array of streaming services, apps, and channels. It’s powered by Amazon’s Fire OS, which is designed to make navigation intuitive, allowing users to search for content, use voice commands, and enjoy Alexa integration.
The Firestick comes in different models, including:
Fire TV Stick (Standard): A budget-friendly option with HD streaming.
Firestick 4K: Ideal for users with 4K TVs who want to enjoy ultra-high-definition (UHD) content.
Amazon firestick 4K Max: Offers more processing power, faster app loading times, and Wi-Fi 6 support.
Firestick Lite: The most affordable option, with basic streaming capabilities and no TV controls.
Best Seller Amazon Firestick
Key Features of Amazon Firestick
Here are some key features of Amazon firestick

Access to Thousands of Apps and Channels
The Firestick offers access to an extensive library of streaming services, including Amazon Prime Video, Netflix, Hulu, Disney+, HBO Max, and more. In addition to these mainstream services, users can also download various niche apps for news, fitness, education, and even gaming.
Voice Control with Alexa
One of the standout features of the Amazon Firestick is its integration with Alexa. With Alexa voice commands, you can control playback, search for shows, get weather updates, or even dim the lights if you have smart home devices connected. This hands-free option makes navigation simple and fast.
4K and HDR Streaming
For those who crave top-notch picture quality, the Fire TV Stick 4K and Fire TV Stick 4K Max support 4K UHD, HDR, and Dolby Vision. This means you can enjoy sharper images, better colors, and an overall improved viewing experience if you have a compatible 4K TV.
Fast and Smooth Performance
The Firestick’s processor ensures smooth performance, quick app launches, and minimal buffering. The Fire TV Stick 4K Max is equipped with a faster processor and Wi-Fi 6, which enhances speed and reduces lag during streaming, even in homes with multiple connected devices.
Compact and Portable
Its small size makes the Firestick highly portable. You can easily take it with you when traveling, so long as you have access to a Wi-Fi network. This makes it convenient to enjoy your content anywhere, whether you’re staying at a hotel or visiting friends.
Affordable Pricing
One of the Firestick’s biggest selling points is its affordability. With prices ranging from as low as $29.99 for the Lite version to around $54.99 for the 4K Max, it’s an inexpensive way to upgrade your home entertainment setup.
How to Set Up an Amazon Firestick
Setting up your Firestick is quick and easy:

Plug the Firestick into your TV’s HDMI port. Use the included USB cable to connect it to a power source.
Turn on your TV and switch to the correct HDMI input.
Follow the on-screen instructions to connect the Firestick to your Wi-Fi network.
Sign in with your Amazon account. If you don’t have one, you can create an account directly on the device.
Download your favorite streaming apps and start watching.
How to Pair a New or Replacement Firestick Remote
Power on the Firestick: Make sure your Firestick is plugged into your TV’s HDMI port and powered on.
Put the Remote in Pairing Mode: Press and hold the Home button (the button with the house icon) on the Firestick remote for about 10 seconds. The remote’s light should start blinking, indicating that it’s in pairing mode. Wait for the Remote to Pair: After a few seconds, the Firestick should automatically detect and pair the remote.
A message on the screen will confirm when the pairing is successful. Test the Remote: Once paired, you can navigate the Firestick menu using the remote to make sure it’s working properly.
How to Pair an Additional Firestick Remote
If you want to add a second remote, you can pair up to seven remotes to the same Firestick. Here’s how:
Go to Settings: On the Firestick home screen, use your paired remote and navigate to Settings (gear icon).
Select Controllers & Bluetooth Devices: In the settings menu, click on Controllers & Bluetooth Devices.
Choose Amazon Fire TV Remotes: Select Amazon Fire TV Remotes from the list of devices.
Add a New Remote: Click on Add New Remote. Hold down the Home button on the new remote for 10 seconds until the Firestick recognizes it. The new remote should now appear on the screen, and you can confirm the pairing.
Troubleshooting Remote Pairing Issues
If your remote doesn’t pair successfully, try these troubleshooting tips:

Replace the Batteries: Ensure the remote has fresh batteries. Low battery power can prevent it from pairing.
Reset the Remote: Press and hold the Back button, Menu button, and the Left navigation button simultaneously for 10 seconds.
This will reset the remote, and you can then try pairing it again.
Restart Your Firestick: Unplug your Firestick from the power source for about 30 seconds, plug it back in, and attempt to pair the remote again.
Use the Fire TV App: If you can’t get your remote to pair, you can download the Fire TV app on your smartphone and use it as a temporary remote.
Following these steps should help you easily pair or troubleshoot your Amazon Firestick remote.
Why Choose Amazon Firestick Over Competitors?
User-Friendly Interface
Compared to devices like Roku or Google Chromecast, the Firestick offers a more user-friendly interface with Alexa integration. The Fire OS allows for personalized content recommendations and easy access to your favorite apps, making it a breeze to find what you want to watch.
Alexa Ecosystem Integration
If you already own Alexa-enabled devices, the Firestick is the best choice. You can control smart home devices, order items from Amazon, or ask Alexa for general information, all through your TV remote.
Frequent Updates
Amazon frequently updates Fire OS, adding new features, improving security, and enhancing performance. This means you’re less likely to face issues with outdated software.
Parental Controls
The Firestick has robust parental controls, allowing you to restrict access to certain content based on age ratings. This makes it a family-friendly device, giving parents peace of mind.
Tips and Tricks for Maximizing Your Amazon Firestick Experience
Use a VPN for Privacy: A VPN (Virtual Private Network) can help secure your data and unblock geo-restricted content on streaming platforms like Netflix or Disney+.
Customize Your Home Screen: You can rearrange apps and pin your favorites to the top of the home screen for quick access.
Clear Cache Regularly: If you notice the device slowing down, clearing the cache of installed apps can improve performance.
Enable Data Monitoring: Firestick has a built-in data monitoring feature, which helps you keep track of your streaming data, especially useful if you have limited internet bandwidth.
Amazon firestick remote not working
If your Amazon Firestick remote is not working, there could be several causes, such as battery issues, pairing problems, or interference. Here are some steps you can take to troubleshoot and fix the issue:
Check and Replace the Batteries
Replace the Batteries: Low or dead batteries are the most common cause of remote issues. Remove the current batteries and replace them with new ones.
Use Correct Battery Orientation: Make sure the batteries are inserted correctly (matching the positive and negative terminals).
Try Different Batteries: If new batteries don’t work, try a different pair, as the ones you used may be faulty.
Reset the Remote
If the remote isn’t responding, resetting it can often resolve the issue. Here’s how to reset your Firestick remote:
Unplug the Firestick from the power source and wait for 60 seconds. Press and hold specific buttons depending on your remote type (see reset instructions in the previous message). Reinsert batteries and re-pair the remote by holding the Home button for 10 seconds.
Pair the Remote Again
If the remote is not paired with the Firestick, it won’t work. Here’s how to re-pair the remote:
Press and hold the Home button on the remote for 10 seconds. A message should appear on your screen indicating that the remote is paired successfully.
Use the Fire TV App as a Remote
If your physical remote isn’t working, you can temporarily use the Fire TV app on your smartphone as a remote. Download the app on iOS or Android and connect it to the same Wi-Fi network as your Firestick.
Open the app and select your Firestick device.
Use the on-screen buttons to control your Firestick while troubleshooting the physical remote.
Restart Your Firestick
Sometimes the issue lies with the Firestick itself, and restarting it can help:
Unplug the Firestick from the power source for 30 seconds.
Plug it back in and wait for the Firestick to reboot.
After the restart, try using the remote again.
Check for Interference
Ensure there is no physical interference or obstructions between the Firestick and the remote. Keep in mind that some wireless devices or electronics near the TV may also interfere with the remote’s signal.
Try a Different Remote
If you have a different Amazon Firestick remote or can borrow one from someone else, try pairing it with your device to check if the problem is with the remote itself. You can also use a universal remote compatible with Firestick.
Factory Reset Your Firestick
As a last resort, you can reset the Firestick to factory settings, which will restore the device to its original state. Be aware that this will erase all data and apps on your Firestick.
Go to Settings > My Fire TV > Reset to Factory Defaults.
Confirm the reset, and wait for the Firestick to reboot.
After the reset, follow the on-screen instructions to pair the remote again.
Contact Amazon Support
If none of the above methods work, the remote may be defective. You can contact Amazon customer support for a replacement, especially if your device is still under warranty.
By following these steps, you should be able to identify and fix the issue with your Firestick remote.
How to reset firestick remote
Resetting your Amazon Firestick remote can help fix various issues like unresponsiveness or pairing problems. Here’s how to reset different types of Firestick remotes:
Resetting the Alexa Voice Remote (1st & 2nd Gen)
Follow these steps for the standard Firestick remote:
Unplug the Firestick: Disconnect the Firestick from the power source and wait 60 seconds.
Hold Specific Buttons: Press and hold the Left button, Menu button (3 lines), and Back button together for about 10-15 seconds.
Release the Buttons: After holding for 10-15 seconds, release the buttons.
Remove Remote Batteries: Take the batteries out of the remote.
Power On the Firestick: Plug your Firestick back into the power source and wait for the home screen to load.
Insert the Batteries: Put the batteries back into the remote.
Press and hold the Home button on the remote for 10 seconds to re-pair it with the Firestick.
Resetting the Alexa Voice Remote (3rd Gen) or Fire TV Stick 4K Max Remote
Unplug the Firestick: Disconnect it from the power source and wait for 60 seconds.
Hold Down Buttons: Press and hold the Back button and the Menu button (3 lines) simultaneously for 10-15 seconds.
Release Buttons and Remove Batteries: Release the buttons, then remove the batteries from the remote.
Restart the Firestick: Plug the Firestick back into the power source and wait until it reaches the home screen.
Insert Batteries and Re-Pair: Insert the batteries back into the remote, then hold the Home button for 10 seconds to pair it again.
Resetting the Fire TV Stick Basic Edition Remote
Unplug the Firestick: Disconnect it from the power source and wait 60 seconds.
Hold Specific Buttons: Press and hold the Home button for about 10-15 seconds.
Release the Button: Let go of the Home button.
Remove the Batteries: Take the batteries out of the remote.
Plug in the Firestick: Reconnect the Firestick to the power source and wait for it to boot up.
Reinsert the Batteries: Put the batteries back in the remote.
Pair the Remote: Press and hold the Home button again for 10 seconds to pair it with the Firestick.
Troubleshooting Tips for Remote Reset Issues
Check the Batteries: Ensure you’re using fresh, working batteries.
Distance from Firestick: Make sure you’re within range, as remotes need to be close to the Firestick during pairing or resetting.
Use the Fire TV App: If your remote doesn’t reset, use the Fire TV app on your smartphone to control the Firestick while troubleshooting.
By following these steps, you should be able to reset and re-pair your Firestick remote.